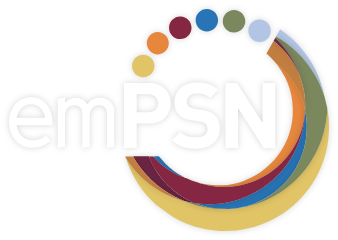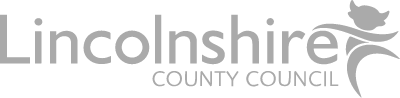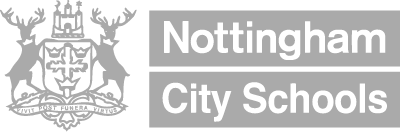Within the platform, we are able to control the web filtering levels which a client receives by listing the IP address or range and then associating that listing with the policy of choice.
Please Note – The most specific client setting applies!
An example here would be where we want to
- enable BYOD filtering to a IP used on the wireless system
- enable Staff access from the staff DHCP range
- enable Student access from an IP address Block
Change filtering for a Single IP Address
From Web Admin – Policies – Clients – Click Create
Complete the form
- Add the Group – nsw-BYOD@dfe-1234
- Workstation Address – Check
- Client Name – BYODAccessPoint@dfe-1234
- IP Address – 10.10.10.250
- Workstation Name – <<Optional Add Details>>
- Comments – Enable BYOD level filtering for the access point address
Click – Submit to apply the change
Change filtering for an IP Address Range
From Web Admin – Policies – Clients – Click Create
Complete the form
- Add the Group – nsw-Staff@dfe-1234
- Network Subnet – Check
- Client Name – StaffDHCPRange@dfe-1234
- IP Address – 10.10.10.100-10.10.10.200
- Subnet Mask – <<Optional Add Details>>
- Workstation Name – <<Optional Add Details>>
- Comments – Enable Staff level filtering for the Staff DHCP range
Click – Submit to apply the change
Change filtering for an IP Address Block
From Web Admin – Policies – Clients – Click Create
Complete the form
- Add the Group – nsw-Student@dfe-1234
- Network Subnet – Check
- Client Name – StudentIPRange@dfe-1234
- IP Address – 10.10.10.0
- Subnet Mask – 255.255.255.0
- Workstation Name – <<Optional Add Details>>
- Comments – Enable Staff level filtering for the Staff range
Click – Submit to apply the change
More Information
If you would like more information on transparent web filtering please drop us a line at support@empsn.org.uk and we will be happy to help. Thank you